Abiturdaten¶
Beachten Sie bitte die Mindesteingaben für die Statistik hier und weiter unten im Abschnitt!
Dieser Abschnitt beschreibt für Schulen in Berlin den Datenexport der Abiturdatenerfassung im aktuellen Jahr für die Senatsverwaltung für Bildung, Jugend und Wissenschaft (SenBJW) im Rahmen des Projekts eGovernment@School. Voraussetzung hierfür ist eine Lizenz von Magellan.
aktuelle Änderungen¶
keine
Kürzel-Schlüsseländerungen¶
An einigen Stelle gehen wir mit den eingegebenen Daten bei der Übergabe auf besondere Weise um, um Ihnen innerhalb von Magellan die gewohnte Freiheit zu geben, Kürzel nach eigenen Aspekten zu nutzen. Für die Statistik lesen wir an einigen Stellen den Schlüssel aus dem hinterlegten Schlüsselverzeichnis aus, vergleichen ihn in einer internen Liste und geben ein im Programmcode hinterlegtes Kürzel aus, unabhängig von dem von Ihnen gewählten Kürzel im Schlüsselverzeichnis.
Beispiel:
Benötigen Sie einen Wert innerhalb von Magellan mehrfach, beispielsweise Sie hätte zwei Bio-Fachzeilen (Kürzel: Bio1 und Bio2), müssten Sie nur darauf achten, dass beide Zeilen mit dem korrekten Schlüsselwert (in diesem Beispiel erhielten beide Zeilen den Schlüsselwert 151) markiert werden. Unabhängig von dem von Ihnen erfassten Kürzel würden wir in diesem Fall BI in die Statistikdatei übergeben.
Wir zeigen nachfolgend eine Übersicht der Werte, die wir aus Ihren Eingaben lesen und erst im nächsten Schritt in angepasste Ausgaben umsetzen
| Eintrag im Feld Schlüssel | Was passiert? |
|---|---|
| Schlüsselwert erkannt | der erforderliche Kürzelwert wird unabhängig vom in Magellan erfassten Kürzel übergeben |
| Schlüsselwert ist leer | es wird nichts übergeben |
| Schlüsselwert ist nicht in der Liste | Sollte der Schlüssel nicht in den nachstehenden Listen geführt sein, geben wir als Wert ??? aus. An diesem Wert erkennen Sie unerwartete Schlüssel und können diese in den Verzeichnissen anpassen. |
Wir gehen für folgende Eingabe so vor:
- Fächer (Verzeichnis Fächer)
- Fremdsprachen (Verzeichnis Fächer)
- Verkehrssprache (Verzeichnis Muttersprache)
- Muttersprachen (Mutterssprache)
- Bilingual (Verzeichnis Kurssprachen)
Achtung
In früheren Ausgaben haben wir auch die Staatsangehörigkeiten aus den Schlüsseln in bestimmte Kürzel umgesetzt. Das ist ab Version 7 nicht mehr so, bitte passen Sie die Kürzel Ihres Verzeichnisses (Extras > SChlüsselverzeichnisse > Staatsangehörigkeiten) entsprechend der Vorgaben des Senats an.
Muttersprache¶
| Schlüssel | Kürzel in der Statistikausgabe | Bezeichnung |
|---|---|---|
| 01 | ar | arabisch |
| 02 | bs | bosnisch |
| 03 | el | neugriechisch |
| 04 | it | italienisch |
| 05 | hr | kroatisch |
| 06 | ku | kurdisch |
| 07 | pl | polnisch |
| 08 | pt | portugiesich |
| 09 | ru | russisch |
| 10 | sr | serbisch |
| 11 | es | spanisch |
| 12 | tr | türkisch |
| 13 | sonst | sonstige |
| 14 | vi | vietnamesich |
Kurssprachen¶
| Schlüssel | Kürzel in der Statistikausgabe | Bezeichnung |
|---|---|---|
| 65 | P | polnisch |
| 111 | E | englisch |
| 113 | F | französisch |
| 116 | R | russisch |
| 117 | S | spanisch |
| 118 | I | italienisch |
| 119 | J | japanisch |
| 122 | NG | neugriechisch |
| 235 | T | türkisch |
| 612 | POR | portugiesisch |
| 613 | C | chinesisch |
Fächer mit der Kategorie Fremdsprache¶
| Schlüssel | Kürzel in der Statistikausgabe | Bezeichnung |
|---|---|---|
| 65 | P | polnisch |
| 110 | H | hebräisch |
| 111 | E | englisch |
| 112 | DE | deutsch |
| 113 | F | französisch |
| 114 | G | griechisch |
| 115 | L | latein |
| 116 | R | russisch |
| 117 | S | spanisch |
| 118 | I | italienisch |
| 119 | J | japanisch |
| 122 | NG | neugriechisch |
| 235 | T | türkisch |
| 612 | POR | portugiesisch |
| 613 | C | chinesisch |
Fächer¶
| Schlüssel | Kürzel in der Statistikausgabe | Bezeichnung |
|---|---|---|
| 842 | AGR | Agrartechnik mit Biologie |
| 833 | BAU | Bautechnik |
| 151 | BI | Biologie |
| 851 | BIT | Biologietechnik |
| 356 | BLT | Biologielabortechnik |
| 850 | BTE | Biotechnologie |
| 613 | C | Chinesisch |
| 152 | CH | Chemie |
| 852 | CHT | Chemietechnik |
| 357 | CLT | Chemielabortechnik |
| 112 | DE | Deutsch |
| 137 | DS | Darstellendes Spiel |
| 111 | E | Englisch |
| 507 | ELT | Elektrotechnik |
| 800 | ERN | Ernährung |
| 855 | ESB | Ergänzungskurs Studium und Beruf |
| 113 | F | Französisch |
| 114 | G | Griechisch |
| 132 | GE | Geschichte |
| 155 | GEO | Geografie |
| 453 | GMT | Gestaltungs- und Medientechnik |
| 452 | GST | Gestaltung |
| 751 | GSU | Gesundheit |
| 110 | H | Hebräisch |
| 118 | I | Italienisch |
| 142 | IN | Informatik |
| 190 | INT | Informationstechnik |
| 193 | ITS | Informations- und Telekommunikationssysteme |
| 119 | J | Japanisch |
| 131 | KU | Bildende Kunst/Kunst |
| 115 | L | Latein |
| 153 | MA | Mathematik |
| 165 | MEC | Mechatronik |
| 166 | MED | Medientechnik |
| 411 | MET | Metalltechnik / Maschinenbau |
| 135 | MU | Musik |
| 752 | MZI | Medizininformatik |
| 753 | MZT | Medizintechnik |
| 122 | NG | Neugriechisch |
| 065 | P | Polnisch |
| 576 | PAE | Pädagogik |
| 154 | PH | Physik |
| 231 | PHI | Philosophie |
| 854 | PHT | Physiktechnik |
| 358 | PLT | Physiklabortechnik |
| 612 | POR | Portugiesisch |
| 232 | PSY | Psychologie |
| 143 | PW | Politikwissenschaft |
| 116 | R | Russisch |
| 317 | RE | Recht |
| 742 | REJ | Religion (jüdisch) |
| 743 | REK | Religion (katholisch) |
| 514 | RET | Regenerative Energietechnik" |
| 746 | REV | Religion (evangelisch) |
| 331 | REW | Rechnungswesen und Controlling |
| 117 | S | Spanisch |
| 133 | SP | Sport |
| 129 | SP | Sport |
| 130 | SPT | Sport/Tanz |
| 128 | SPTH | Sport/Theorie |
| 149 | SW | Sozialwissenschaften |
| 235 | T | Türkisch |
| 510 | TIN | Technische Informatik |
| 512 | UMW | Umwelttechnik |
| 513 | WIN | Wirtschaftsinformatik |
| 189 | WIR | Wirtschaft |
| 148 | WW | Wirtschaftswissenschaft |
Einführung¶
Der Export kann jederzeit für das aktuelle Halbjahr auf Basis der Daten in Magellan in elektronischer Form vorgenommen werden. Die zu exportierende Statistikdatei wird wie gefordert im Dateiformat CSV aus Magellan erzeugt. Für Sie als Schule bedeutet dies: Sie müssen die je nach Schulart die folgende CSV-Datei je nach Schulart erzeugen und dann nach Anleitung des SenBJW weiterverarbeiten:
| Schule | Dateiname |
|---|---|
| Für Allgemeinbildende Schulen | Abiturerfassung_ABS_2022_xxxxx.csv |
| Für Berufsbildende Schulen | Abiturerfassung_BBS_2022_xxxxx.csv |
Hierbei steht xxxxx für Ihre Schulnummer. Die erzeugte Statistikdatei können Sie dann in die Abiturdaten-Prüfsoftware ASDPW einlesen.
Notwendige Schritte¶
Folgende Schritte sind notwendig, um die Statistikdatei erfolgreich erstellen zu können.
- Schritt: Statistikschlüssel aktualisieren
- Schritt: Statistisch relevante Daten in Magellan eingeben
- Schritt: Statistikdaten erstellen
- Schritt: Sie können sich den Inhalt der Dateien mit Hilfe von einem Texteditor oder Excel anzeigen lassen.
Diese Schritte werden nachfolgend ausführlich erklärt.
Wann wird eine Exportdatei erzeugt?¶
Voraussetzung für das Exportieren der Abiturerfassungsdaten sind folgende Angaben:
Angaben bei der Klasse¶
| Feld | Anmerkung |
|---|---|
| Feldname Statistikkürzel |
|
| Ansicht/Maske | Klassen > Daten 1 > Statistikkürzel |
| Bedingung | Das Feld muss gefüllt sein. |
| Feldname **Klassenart ** |
|
| Ansicht/Maske | Klassen > Daten 1 > Klassenart |
| Bedingung | Muss einen der folgenden Werte enthalten: Oberstufenjahrgang (nur Kurse) Oberstufenjahrgang (Leistungs- und Grundkurse) |
| Feldname Jahrgang |
|
| Ansicht/Maske | Klassen > Zeiträume > Jahrgang |
| Bedingung | Im 2. Halbjahr des Erhebungsjahres muss das Feld den Wert 12 für G8-Abitur oder 13 für G9-Abitur haben |
Abiturjahrgang¶
Achtung
Es werden nur die Schüler in der Ansicht „Abitur“ exportiert, die einen Abiturjahrgang zugeordnet haben. Dieser Abiturjahrgang muss im Verzeichnis der Abschlussjahrgänge mit einem „Bis-Datum“ definiert sein, welches im Erhebungsjahr liegt.
| Feld | Bedingung |
|---|---|
| Feldname Abiturjahrgang |
|
| Ansicht / Maske | Abitur > Auswahl > Abiturjahrgang Abitur > Qualifikation > Abiturjahrgang Abitur > Prüfung > Abiturjahrgang Abitur > Fachwahl > Abiturjahrgang |
| Bedingung | Das Feld muss mit einem Wert gefüllt sein, der im Schlüsselverzeichnis Abschlussjahrgängedefiniert worden ist. Dieser Abschlussjahrgang muss wie nachfolgend unter dem Feld Bis beschrieben definiert sein. |
| Feldname Bis |
|
| Ansicht / Maske | Extras > Abschlussjahrgänge > Bis |
| Bedingung | Das Feld muss mit einem Datum gefüllt sein, dessen Jahr = Erhebungsjahr ist |
Statistikkürzel¶
Voraussetzung für das Ausspielen der Daten in das Statistikformat ist die Angabe des Feldes Klassen > Daten 1 > Statistikkürzel. Das Feld kann beliebig eingetragen werden und sollte eindeutig benannt sein. Üblicherweise wird hier einfach das Klassenkürzel wiederholt.
Das Statistikkürzel der Klasse muss eindeutig gefüllt sein, tragen Sie am besten das Klassenkürzel hier erneut ein.
Schüler, für deren Klasse kein Statistikkürzel eingetragen ist, werden statistisch nicht berücksichtigt.
Statistikschlüssel aktualisieren¶
Um die aktuellen Schlüsselverzeichnisse für Berlin nach Magellan zu importieren, gehen Sie wie folgt vor:
- Starten Sie den Magellan-Administrator.
- Wechseln Sie in die Ansicht
Datenimporte. - Klicken Sie auf
Startenim PunktSchlüsselverzeichnisse importieren. - Im Dialogfenster geben Sie Ihr Bundesland Berlin, Ihre Schulart und den Mandanten (Ihre Schule) an. Unter
Importiere folgenden Katalogwählen Sie entweder den WertAlle Katalogeoder einen bestimmten Katalog. Bestätigen Sie dann mitOK.
Statistisch relevante Daten eingeben¶
Bei einem Großteil der statistisch relevanten Daten handelt es sich um Stammdaten, die bei der alltäglichen Arbeit bereits erfasst wurden. Einige Daten werden Sie nachtragen müssen. Alle für die Statistik erforderlichen Daten finden Sie nachfolgend im in einer tabellarischen Übersicht „Statistikfelder mit Beschreibung“.
Statistikdaten erstellen¶
Zum Erstellen der Statistikdaten gehen Sie bitte wie folgt vor:
- Starten Sie Magellan.
- Wählen Sie die Ansicht
Schülerund wechseln anschließend aufExtras > Exporte > Export > Landesstatistik Berlin. - Wählen Sie die zu erstellende Exportdatei
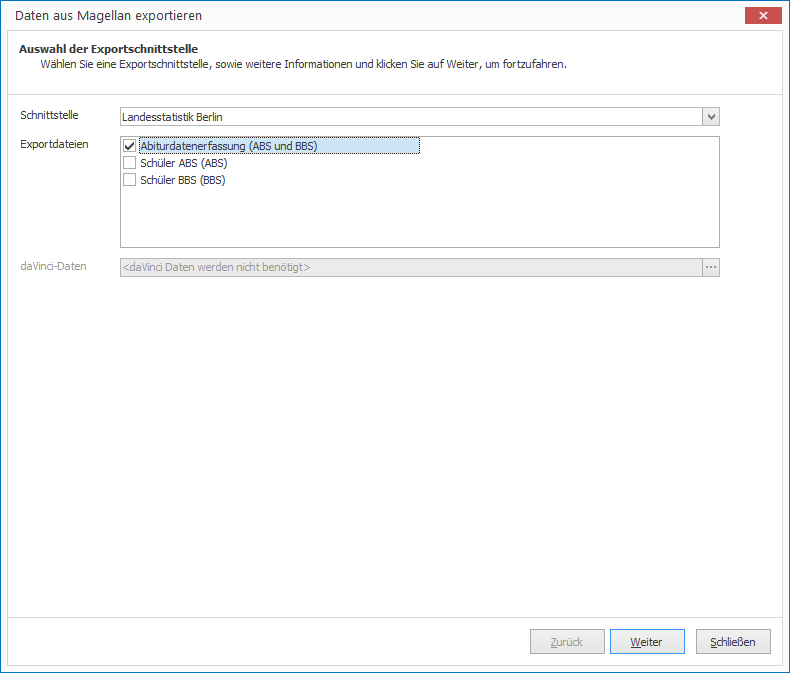
- Geben Sie das Erstellungsdatum und den Stichtag an und wählen Sie den Ordner für den späteren Export der Statistikdateien aus. Klicken Sie auf
Weiter.
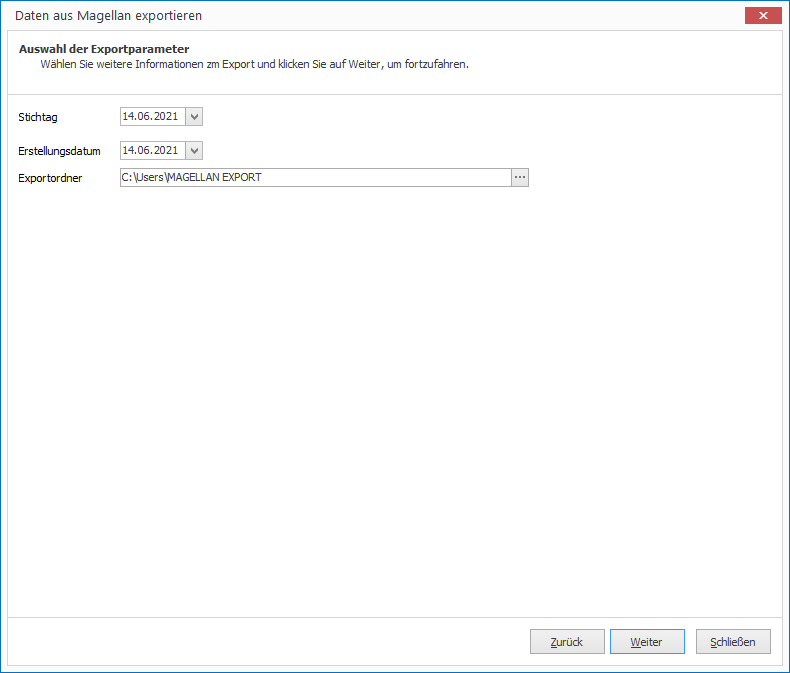
- Klicken Sie auf
Fertigstellen, um die Erstellung der Statistikdatei zu starten.
Statistikfelder mit Beschreibung¶
Legende¶
In der nachfolgend aufgelisteten Tabelle zur Statistik erhalten Sie eine Übersicht der geforderten Daten und Ihrer Zuordnung in Magellan, mit entsprechenden Beschreibungen.
Statistikfeld in der Statistikdatei: In der erzeugten CSV-Statistikdatei sind die Daten in einer bestimmten Struktur abgelegt. Den Inhalt der CSV-Datei können Sie mit Microsoft Excel ansehen. Über den hier angegeben Pfad zum entsprechenden Statistikfeld, können Sie eine abgespeicherte Statistikinformation gezielt in der CSV-Datei finden.
Achtung
Sie wollen überprüfen, ob in der CSV-Datei die Schulnummer korrekt enthalten ist? In der Spalte Statistikfeld finden Sie dazu den Wert 01 – Schul-Nr. Beim Öffnen der CSV-Datei finden Sie die Information dann aufgrund der Listenbeschreibung, als erstes Feld.
| Feld | Hinweis |
|---|---|
| 01 - BSN | Mandant > Daten1 > SchulnummerBitte tragen Sie hier die Schulnummer Ihrer Schule ein. |
| 02 - Schuljahr Anfang | Wert wird berechnet Vierstellige Jahreszahl. Berechnet sich anhand des aktuell eingestellten Schulhalbjahres. |
| 03 - Schuljahr Ende | Wert wird berechnet Vierstellige Jahreszahl. Berechnet sich anhand des aktuell eingestellten Schulhalbjahres. |
| 04 - Identifikator | Schüler > Auswahl > IDDie ID des Schülers wird vom Statistikmodul ausgelesen und ausgegeben. |
| 05 - Name | Schüler > Daten 1 > NachnameGeben Sie den Nachnamen des Schülers ein. |
| 06 - Vorname | Schüler > Daten 1 > VornameGeben Sie den Vorname des Schülers ein. |
| 07 - Geschlecht | Schüler > Daten 1 > GeschlechtWählen Sie das Geschlecht des Schülers aus. ACHTUNG: Ab Magellan 7 wird das Geschlechtsmerkmal Divers unterstützt. Dieses wird mangels Information vom Senat nicht ausgespielt. |
| 08 - Geburtsdatum | Schüler > Daten 1 > GeburtsdatumGeben Sie das Geburtsdatum des Schülers ein. |
| 09 - Geburtsort | Schüler > Daten 1 > GeburtsortGeben Sie den Geburtsort des Schülers ein. |
| 10 - Geburtsland | Schüler > Daten 1 > GeburtslandGeben Sie das Geburtsland des Schülers ein. Wenn kein Eintrag erfolgt, wird automatisch DE für Deutschland ausgegeben. |
| 11 - Staatsangehörigkeit | Schüler > Daten 1 > Staatsagenhörigkeit > Staatsangeh. 1Wählen sie die 1. Staatsangehörigkeit des Schüler aus. |
| 12 - Herkunftssprache | Daten 1 > Staatsagenhörigkeit > MutterspracheWählen sie die Herkunftssprache des Schüler aus. |
| 13 - Familiensprache | Daten 1 > Staatsagenhörigkeit > VerkehrsspracheWählen sie die Verkehrssprache des Schüler aus. |
| 14 - Lernmittelbefreiung | Extras > Lernmittel > befreitMarkieren Sie, ob der Schüler von der Zahlung der Lernmittelabgabe befreit ist. |
| 15 - Bildungsgang | Zeiträume > JahrgangIm aktuellen Zeitraum 2. Halbjahr des Schuljahres muss das Feld den Wert 12 für G8-Abitur oder 13 für G9-Abitur haben. |
| 16 - Ersteinschulung | Daten 2 > GrundschuleintrittGeben Sie das Datum der Ersteinschulung ein. Statistisch relevant ist lediglich das korrekte Jahr. |
| 17 - Eintritt E-Phase | Laufbahn > Allgemein > ZugangSchüler > Zeugnis > Details > JahrgangNur für G9-Abitur: Geben Sie im Jahrgang 11 der Abiturklasse den Schuljahresanfang für den Eintritt in die E-Phase ein. Bitte tragen Sie je Schulhalbjahr den Jahrgang des Schülers auf der Unterkarte Details ein. Der Eintrag wird beim Versetzen automatisch hochgesetzt, kann aber auch per Sammelzuweisung eingetragen werden. Das Feld ist zur Kontrolle in der Schülerauswahlliste einblendbar. |
| 18 - Eintritt Q-Phase | Laufbahn > Allgemein > ZugangSchüler > Zeugnis > Details > JahrgangGeben Sie im Jahrgang 12 der Abiturklasse den Schuljahresanfang für den Eintritt in die Q-Phase ein. Bitte tragen Sie je Schulhalbjahr den Jahrgang des Schülers auf der Unterkarte Details ein. Der Eintrag wird beim Versetzen automatisch hochgesetzt, kann aber auch per Sammelzuweisung eingetragen werden. Das Feld ist zur Kontrolle in der Schülerauswahlliste einblendbar. |
| 19 - Anzahl Kurshalbjahre | Zeiträume > Zeitraum > JahrgangDie Anzahl der Kurshalbjahre errechnet sich durch die korrekte Eingabe der Jahrgänge über alle Halbjahre der Klassen 11-13 hinweg. |
| 20 - Anzahl Wdh. in der Oberstufe | Zeiträume > Zeitraum > JahrgangDie Anzahl der Wiederholer in den Kurshalbjahren errechnet sich durch die korrekte Eingabe der Jahrgänge über alle Halbjahre der Klassen 11-13 hinweg und dem gesetzten Wiederholer Merkmal beim Schüler. |
| 21 - Abiturzulassung | Prüfung > StatusAbitur > Qualifikation > StatusDer Schüler hat die Abiturzulassung erreicht, wenn im Feld Status der Wert Abiturprüfung bestanden bzw. Abiturprüfung nicht bestanden steht. |
| 22 - Nach Zulassungsbescheid zurückgetreten | Qualifikation > Rücktritt nach ZulassungGeben Sie an, ob der Schüler nach dem Zulassungsbescheid zurückgetreten ist. |
| 23 - Abiturprüfung Wdh. | Merkmale > Statistik Merkmale > Merkmal S2Geben Sie an, ob der Schüler die Abiturprüfung wiederholt hat. Wenn Sie nichts eingeben, dann trifft es für den Schüler nicht zu. |
| 24 - 1. LF Kürzel 29 - 2. LF Kürzel 34 - 3. LF Kürzel 39 - 4. LF Kürzel 43 - 5. PK Kürzel |
Abitur > Prüfung > FachErgibt sich durch die Eingaben im Abiturmodul. Es wird das eingetragene Fach exportiert. |
| 25 - 1. LF Punktzahl 30 - 2. LF Punktzahl 35 - 3. LF. Punktzahl 40 - 4. LF Punktzahl |
Abitur > Prüfung > 1. PF - 4. PFErgibt sich durch die Eingaben im Abiturmodul und Berechnung der Endnoten. |
| 26 - 1. LF Punkte schriftlich 31 - 2. LF Punkte schriftlich 36 - 3. PF Punkte schriftlich |
Prüfung > 1. PF - 3. PF > Schriftliche NoteGeben Sie im Abiturmodul für das entsprechende Prüfungsfach die schriftliche Note ein. |
| 27 - 1. LF Punkte mündlich 32 - 2. LF Punkte mündlich 37 - 3. PF Punkte mündlich |
Prüfung > 1. PF - 3. PF > Mündliche NoteGeben Sie im Abiturmodul für das entsprechende Prüfungsfach die mündliche Note ein. |
| 28 - 1. LF bilingual 33 - 2. LF bilingual 38 - 3. PF bilingual 41 - 4. PF bilingual |
Qualifikation > Q1 Sprache - Q4 SpracheGeben Sie für ein bilingual gehaltenes Fach die Fremdsprache unter Q1 Sprache – Q4 Sprache an. |
| 42 - 5. PK Art | Qualifikation > FachstatusAbitur > Prüfung > Lernleistung > Lernleistung einbringenIst Lernleistung einbringen markiert hat dies Vorrang zu anderen angaben. Anderenfalls wird der Fachstatus entsprechend der Werte 5PF BLL und PRS in der Reihenfolge geprüft und ausgewertet. |
| 44 - 5. PK Punktzahl | Prüfung > 5. PFAbitur > Prüfung > Lernleistung > Lernleistung einbringenAbitur > Prüfung > Lernleistung > Punkte 1Ist Lernleistung einbringen markiert wird die 1. Note * 4 ausgegeben. Anderenfalls die Endnote des 5. PF. |
| 45 - Theoretische Prüfung Sport - Mündliche Note | Prüfung > Fachpraxis > FachAbitur > Prüfung > Fachpraxis > Note 1Zum Erfassen der Theoretischen Prüfung in Sport tragen Sie unter Fachpraxis das Fach Sport und in Note 1 das Ergebnis der theoretischen Prüfung ein. |
| 46 - Praktische Prüfung Sport - Praktische Note | Prüfung > Fachpraxis > FachAbitur > Prüfung > Fachpraxis > Note 2Zum Erfassen der Praktischen Prüfung in Sport tragen Sie unter Fachpraxis das Fach Sport und in Note 2 das Ergebnis der praktischen Prüfung ein. |
| 47 - Ausschluss mündl Prüfung | Prüfung > Eigenschaften > Ausschluss Mündliche PrüfungMarkieren Sie das Feld, wenn der Schüler von der Mündlichen Prüfung ausgeschlossen ist. |
| 48 - Abiturprüfung bestanden | Prüfung > StatusAbitur > Qualifikation > StatusAbitur > Qualifikation > Rücktritt folgenlosDer Schüler hat die Abiturprüfung bestanden, wenn im Feld Status der Wert Abiturprüfung bestanden steht.Möchte der Schüler zurücktreten, so muss das Feld Rücktritt folgenlos markiert sein. |
| 49 - Gesamtpunktzahl des Abiturs | Prüfung > GesamtpunktzahlErgibt sich durch die Eingaben und Berechnungen im Feld Gesamtpunktzahl. |
| 50 - 1 Fremdsprache 54 - 2. Fremdsprache 58 - 3. Fremdsprache 61 - 4. Fremdsprache |
Schüler > Daten 3 > Fremdsprachenfolge > 1. - 4. FremdspracheWählen Sie die 1. - 4. Fremdsprache aus. |
| 51 - 1. Fremdsprache andere anerkannt 55 - 2. Fremdsprache andere anerkannt |
Schüler > Daten 3 > Fremdsprachenfolge > 1. - 4. FremdspracheWählen Sie die 1. - 4. Fremdsprache aus. |
| 52 - 1. Fremdsprache von 56 - 2. Fremdsprache von 59 - 3. Fremdsprache von 62 - 4. Fremdsprache von |
Schüler > Daten 3 > Fremdsprachenfolge > 1. - 4. Fremdsprache vonGeben Sie den Jahrgang von für die 1. - 4. Fremdsprache ein. |
| 53 - 1. Fremdsprache bis 57 - 2. Fremdsprache bis 60 - 3. Fremdsprache bis 63 - 4. Fremdsprache bis |
Schüler > Daten 3 > Fremdsprachenfolge > 1. - 4. Fremdsprache bisGeben Sie den Jahrgang bis für die 1. - 4. Fremdsprache ein. |
| 64 - Latinum | Prüfung > LatinumMarkieren Sie, ob der Schüler das Latinum erreicht hat. |
| 65 - Graecum | Prüfung > GraecumMarkieren Sie, ob der Schüler das Graecum erreicht hat. |
| 66 - Hebraicum | Prüfung > HebraicumMarkieren Sie, ob der Schüler das Hebraicum erreicht hat. |
| 67 - Fach | Qualifikation > FachHier sind jeweils die Fächer angegeben, die in der Oberstufe verwendet werden. |
| 68 - Zusatzfach | Qualifikation > UnterrichtsartIst bei der Unterrichtsfach Z angegeben, gilt das Fach als Zusatzfach. |
| 69 - Punkte 1. KHJ | Qualifikation > Q1Geben Sie hier die Punkte in Q1 ein. |
| 70 - Punkte 1. KHJ (eingebracht) | Qualifikation > Q1 (markiert)Wenn die Punkte in Q1 eingebracht werden, müssen diese farblich markiert sein (Standardfarbe ist gelb). |
| 71 - Punkte 2. KHJ | Qualifikation > Q2Geben Sie hier die Punkte in Q2 ein. |
| 72 - Punkte 2. KHJ (eingebracht) | Qualifikation > Q2 (markiert)Wenn die Punkte in Q2 eingebracht werden, müssen diese farblich markiert sein (Standardfarbe ist gelb). |
| 73 - Punkte 3. KHJ | Qualifikation > Q3Geben Sie hier die Punkte in Q3 ein. |
| 74 - Punkte 3. KHJ (eingebracht) | Abitur > Qualifikation > Q3 (markiert)Wenn die Punkte in Q3 eingebracht werden, müssen diese farblich markiert sein (Standardfarbe ist gelb). |
| 75 - Punkte 4. KHJ | Abitur > Qualifikation > Q4Geben Sie hier die Punkte in Q4 ein. |
| 76 - Punkte 4. KHJ (eingebracht) | Abitur > Qualifikation > Q4 (markiert)Wenn die Punkte in Q4 eingebracht werden, müssen diese farblich markiert sein (Standardfarbe ist gelb). |